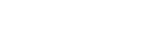Support technique & informations
Comment migrer votre WordPress vers l’hébergement C-Panel
Pour pouvoir faire une migration de votre WordPress vers votre nouvel Hosting C-Panel, vous devez premièrement effectuer une sauvegarde en local du WordPress actuellement hébergé dans votre ancien Hosting Linux. Pour cela, vous devez suivre les étapes suivantes : 1) Accédez à votre espace client et sélectionnez le domaine concerné. Une fois dans le menu du domaine, cliquez sur l’icône « Hébergement Linux »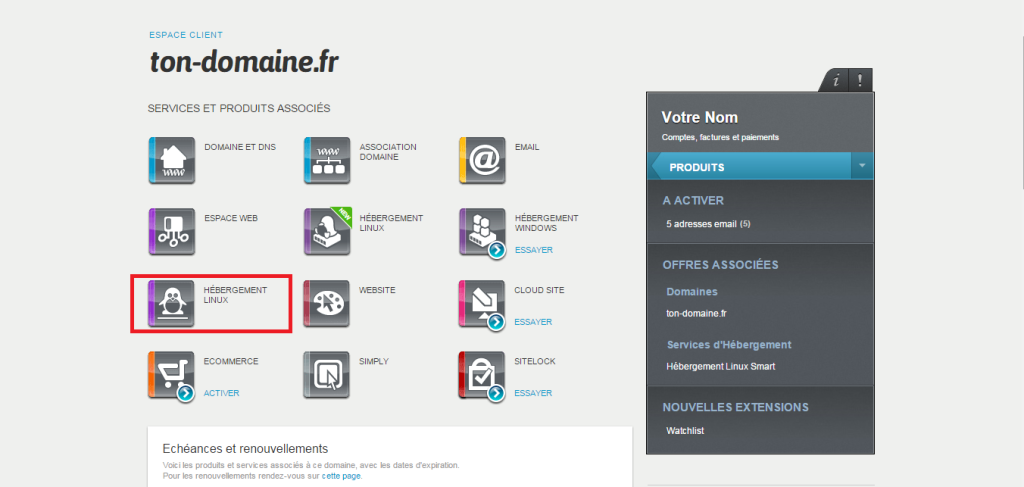 2)
Pour pouvoir télécharger les fichiers que contient l’hébergement, vous devez vous assurer de posséder un utilisateur FTP. Si ce n’est pas le cas, vous pouvez le créer dans la zone « Utilisateurs FTP »
2)
Pour pouvoir télécharger les fichiers que contient l’hébergement, vous devez vous assurer de posséder un utilisateur FTP. Si ce n’est pas le cas, vous pouvez le créer dans la zone « Utilisateurs FTP »
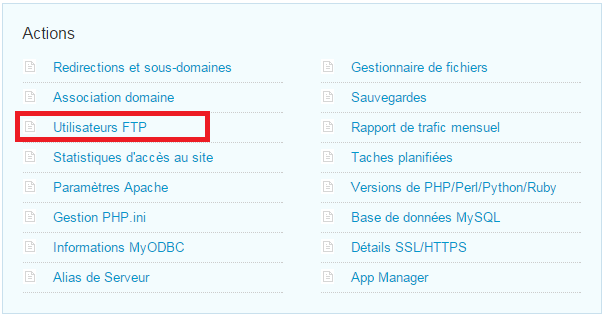 3)
Cliquez sur « créer un nouvel utilisateur FTP »
3)
Cliquez sur « créer un nouvel utilisateur FTP »
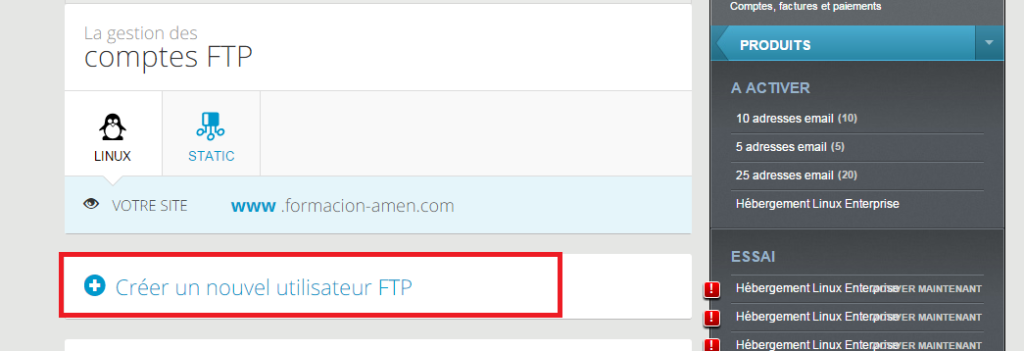 Pour créer le compte FTP, vous devez remplir les champs suivants :
Pour créer le compte FTP, vous devez remplir les champs suivants :
- Identifiant (Ecrire le nom au choix)
- Nouveau mot de passe
- Confirmer le mot de passe
- Chemin FTP par default (le champ peut rester vierge)
- Notes (n’affecte pas le fonctionnement, peut rester vierge)
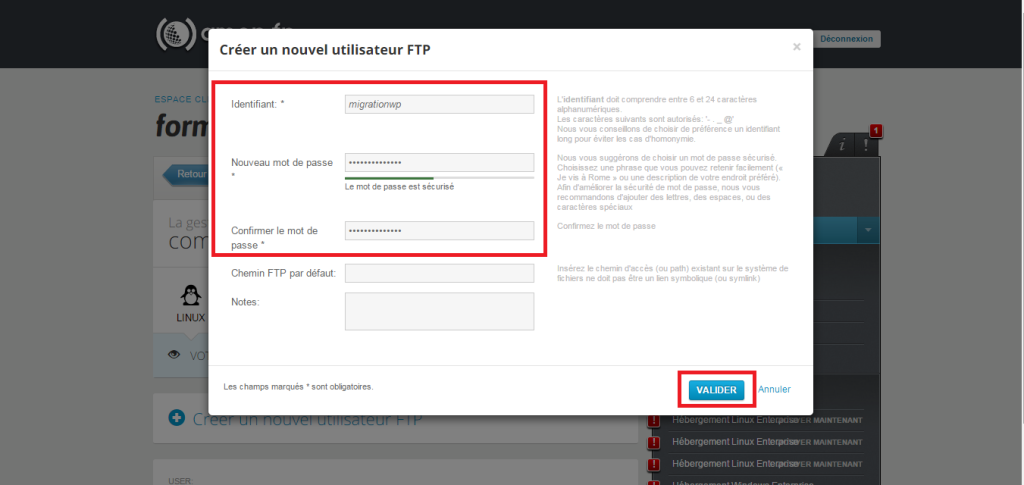 NB : Vous devrez disposer d’un logiciel FTP, nous vous recommandons le logiciel Filezilla.
Pour vous connecter, vous devrez remplir tous les champs avec les informations suivantes :
NB : Vous devrez disposer d’un logiciel FTP, nous vous recommandons le logiciel Filezilla.
Pour vous connecter, vous devrez remplir tous les champs avec les informations suivantes :
- Host (ftp.onlinux-fr.setupdns.net)
- Username (Utilisateur créé antérieurement)
- Password (Mot de passe du compte FTP)
- Port (21)
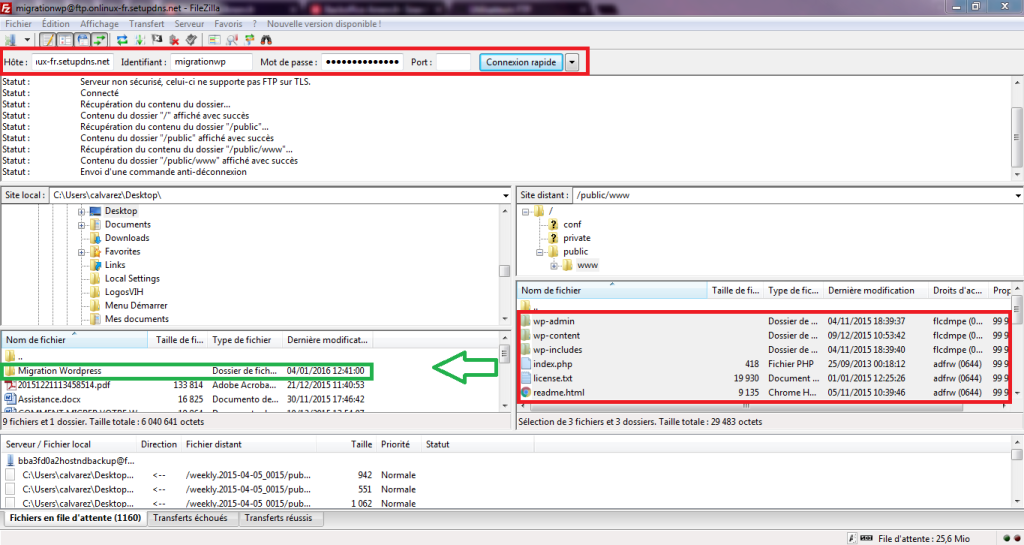 4)
Glissez les fichiers depuis le site distant vers le site local.
Puis, vous devrez effectuer la sauvegarde de la base de données MySQL associée au WordPress. Pour cela, accédez de nouveau à votre espace client, cliquez sur votre domaine puis sur l’icône Hosting Linux.
Sélectionnez « Gestionnaire de fichiers »
4)
Glissez les fichiers depuis le site distant vers le site local.
Puis, vous devrez effectuer la sauvegarde de la base de données MySQL associée au WordPress. Pour cela, accédez de nouveau à votre espace client, cliquez sur votre domaine puis sur l’icône Hosting Linux.
Sélectionnez « Gestionnaire de fichiers »
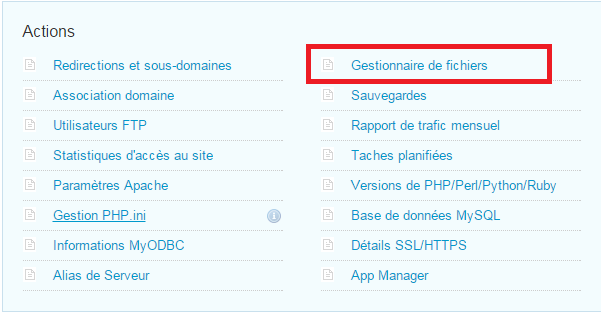 5)
Une fois dans le gestionnaire de fichiers, vous devez cliquer sur le dossier « public » puis le dossier « www » afin de localiser le fichier wp-config.php, puis cliquer sur la loupe jaune pour afficher le contenu.
5)
Une fois dans le gestionnaire de fichiers, vous devez cliquer sur le dossier « public » puis le dossier « www » afin de localiser le fichier wp-config.php, puis cliquer sur la loupe jaune pour afficher le contenu.
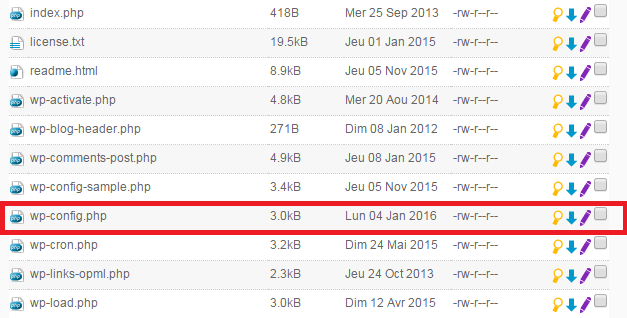 6)
Vous pouvez à présent voir les paramètres de connexion a la base de données
Il vous faut relevez les données suivantes :
6)
Vous pouvez à présent voir les paramètres de connexion a la base de données
Il vous faut relevez les données suivantes :
- DB_NAME : Nom de la base de données
- DB_USER : Utilisateur de la base de données
- DB_PASSWORD : Mot de passe de l’utilisateur
- DB_HOST : Serveur pour connecter la base de données
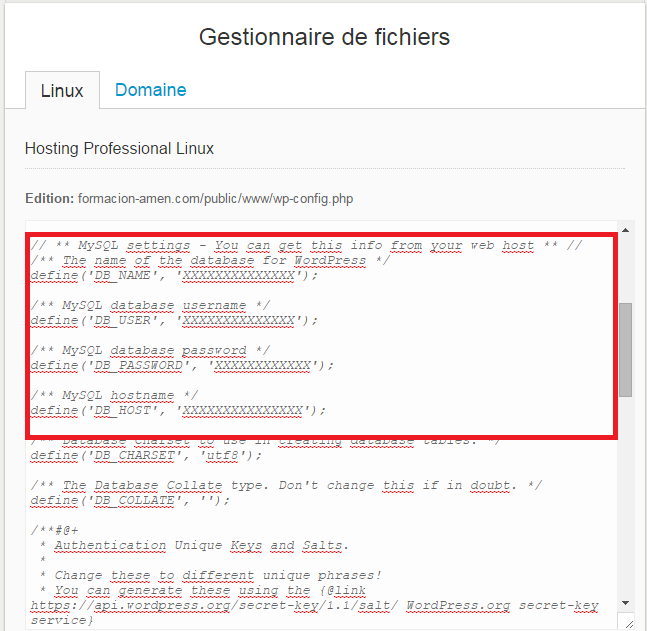 7)
Sélectionnez « Base de données MySQL »
7)
Sélectionnez « Base de données MySQL »
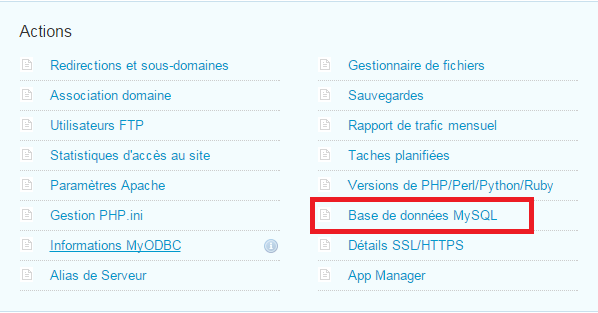 8)
Sélectionnez la base donnée à sauvegarder puis cliquez sur « PHPmyAdmin »
8)
Sélectionnez la base donnée à sauvegarder puis cliquez sur « PHPmyAdmin »
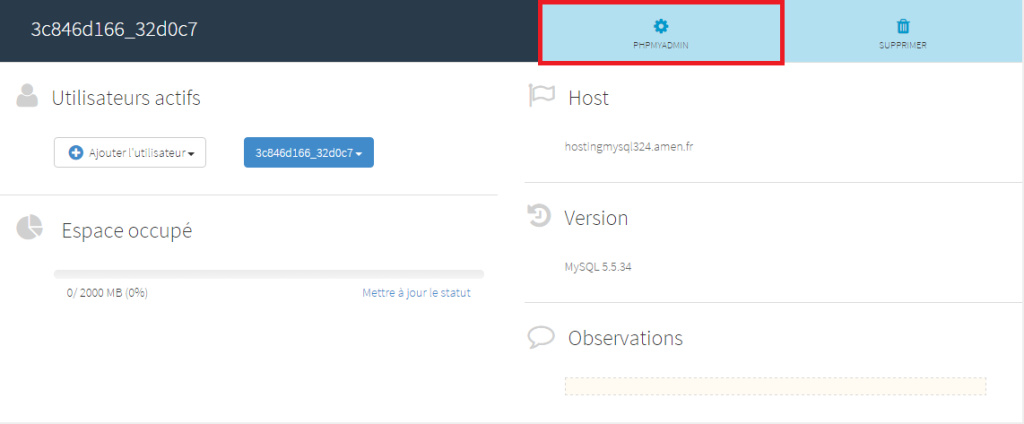 9)
Vous devrez donc renseigner votre identifiant et mot de passe afin d’accéder à votre Base de données
9)
Vous devrez donc renseigner votre identifiant et mot de passe afin d’accéder à votre Base de données
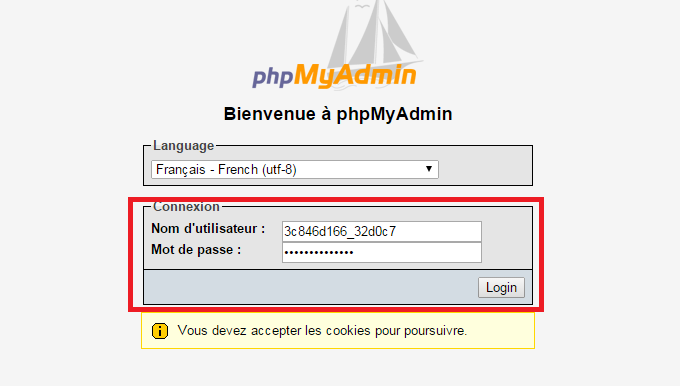 10)
Depuis l’administrateur, sélectionnez votre base de données dans la colonne de gauche puis cliquez sur « Exporter »
10)
Depuis l’administrateur, sélectionnez votre base de données dans la colonne de gauche puis cliquez sur « Exporter »
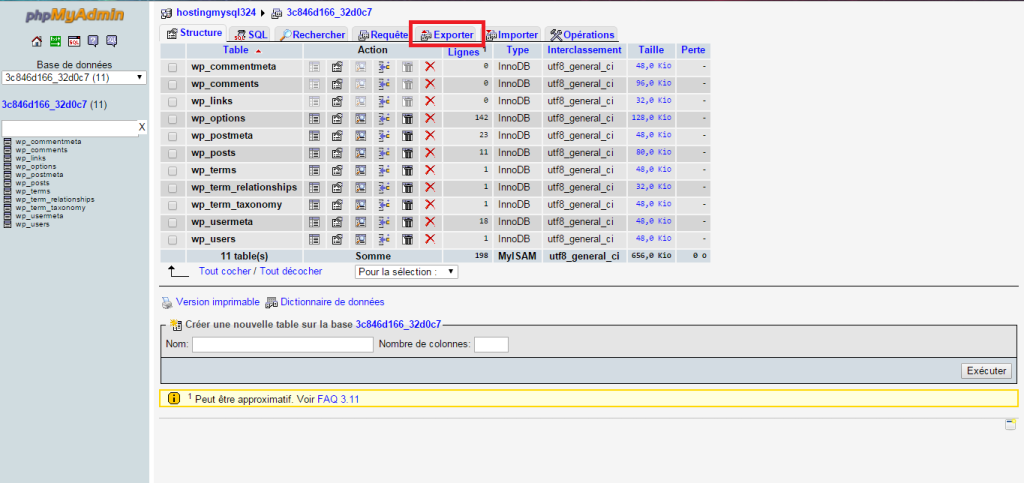 Il vous faudra vérifier que toute la base de données soit sélectionnée et que l’option « SQL » soit cochée, puis cliquez sur « Continuer »
Il vous faudra vérifier que toute la base de données soit sélectionnée et que l’option « SQL » soit cochée, puis cliquez sur « Continuer »
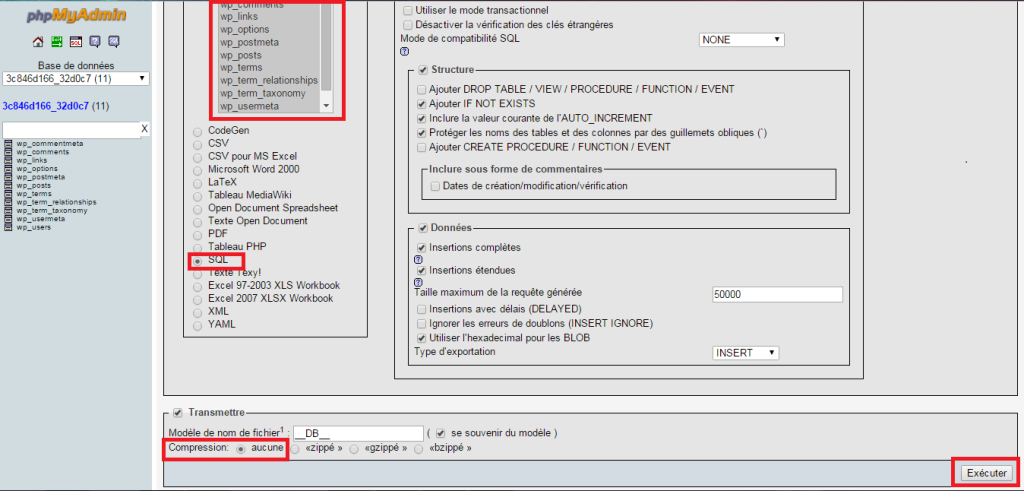 Il est maintenant possible d’importer la sauvegarde sur le nouvel hébergement.
Dans votre espace client AMEN, cliquez sur votre Hosting Linux.
Il est maintenant possible d’importer la sauvegarde sur le nouvel hébergement.
Dans votre espace client AMEN, cliquez sur votre Hosting Linux.
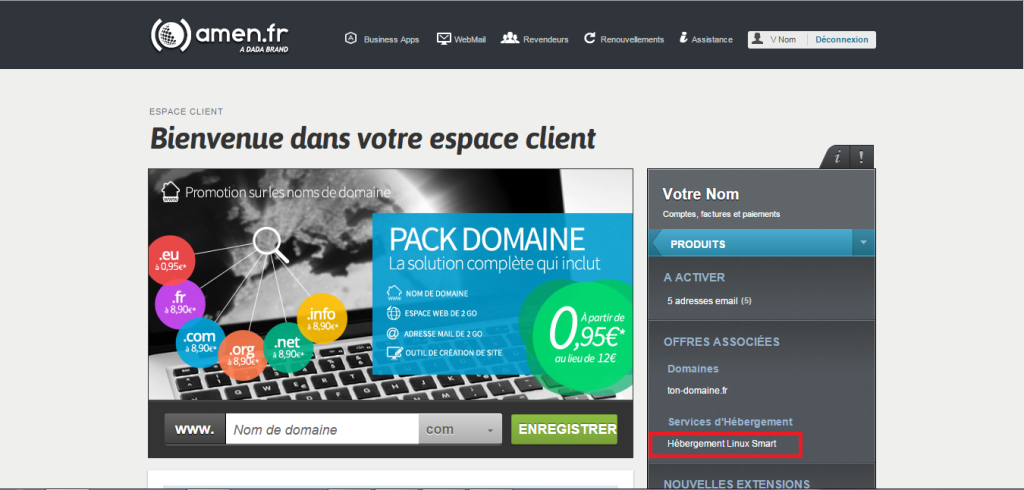 11)
Dans la nouvelle fenêtre, cliquez sur « Administrer » pour avoir accès à l’hébergement
11)
Dans la nouvelle fenêtre, cliquez sur « Administrer » pour avoir accès à l’hébergement
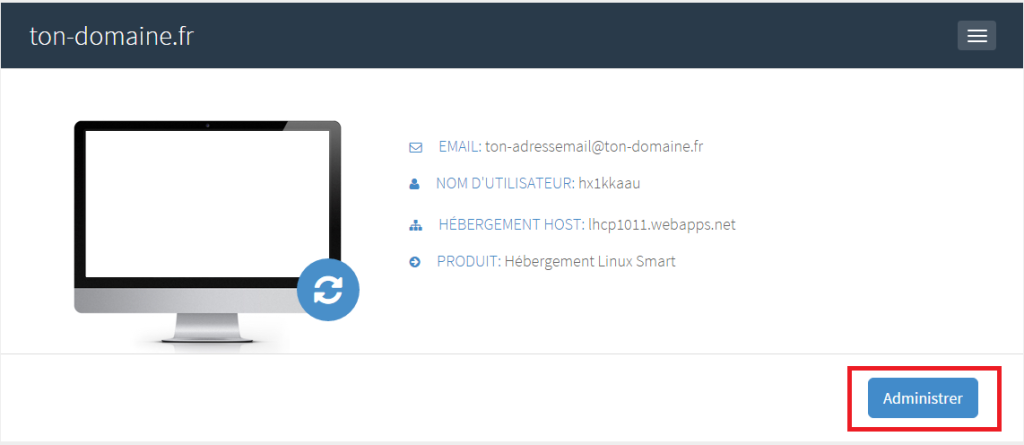 Note : Dans le cas où votre hébergement n’est pas encore activé, il vous faudra le configurer. Vous trouverez notre tutoriel de configuration dans l'article: Premier pas avec C-Panel
Afin d’importer les fichiers dans votre hébergement, connectez-vous à votre logiciel FTP en utilisant les données FTP de votre C-Panel préalablement créées (tutoriel création FTP à la fin de l'article Premier pas avec C-Panel)
Une fois connecté à votre logiciel FTP, déplacez les fichiers depuis le poste local vers le site distant
Par exemple avec le logiciel Filezilla :
Note : Dans le cas où votre hébergement n’est pas encore activé, il vous faudra le configurer. Vous trouverez notre tutoriel de configuration dans l'article: Premier pas avec C-Panel
Afin d’importer les fichiers dans votre hébergement, connectez-vous à votre logiciel FTP en utilisant les données FTP de votre C-Panel préalablement créées (tutoriel création FTP à la fin de l'article Premier pas avec C-Panel)
Une fois connecté à votre logiciel FTP, déplacez les fichiers depuis le poste local vers le site distant
Par exemple avec le logiciel Filezilla :
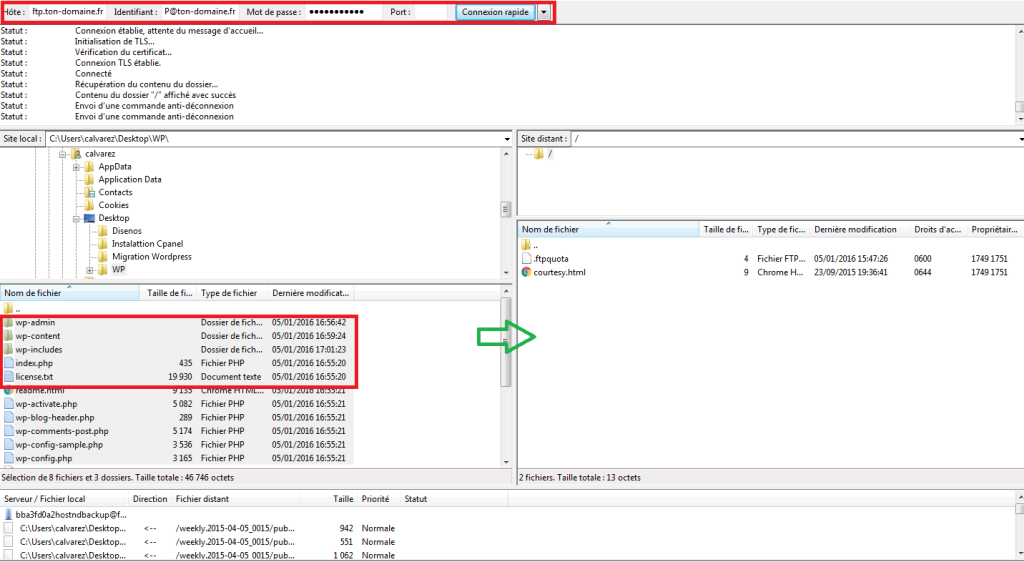 Pendant le transfert des fichiers, revenez sur l’interface C-Panel et dirigez-vous dans la zone « Bases de données » puis cliquez sur « Assistant de base de données MySQL »
Pendant le transfert des fichiers, revenez sur l’interface C-Panel et dirigez-vous dans la zone « Bases de données » puis cliquez sur « Assistant de base de données MySQL »
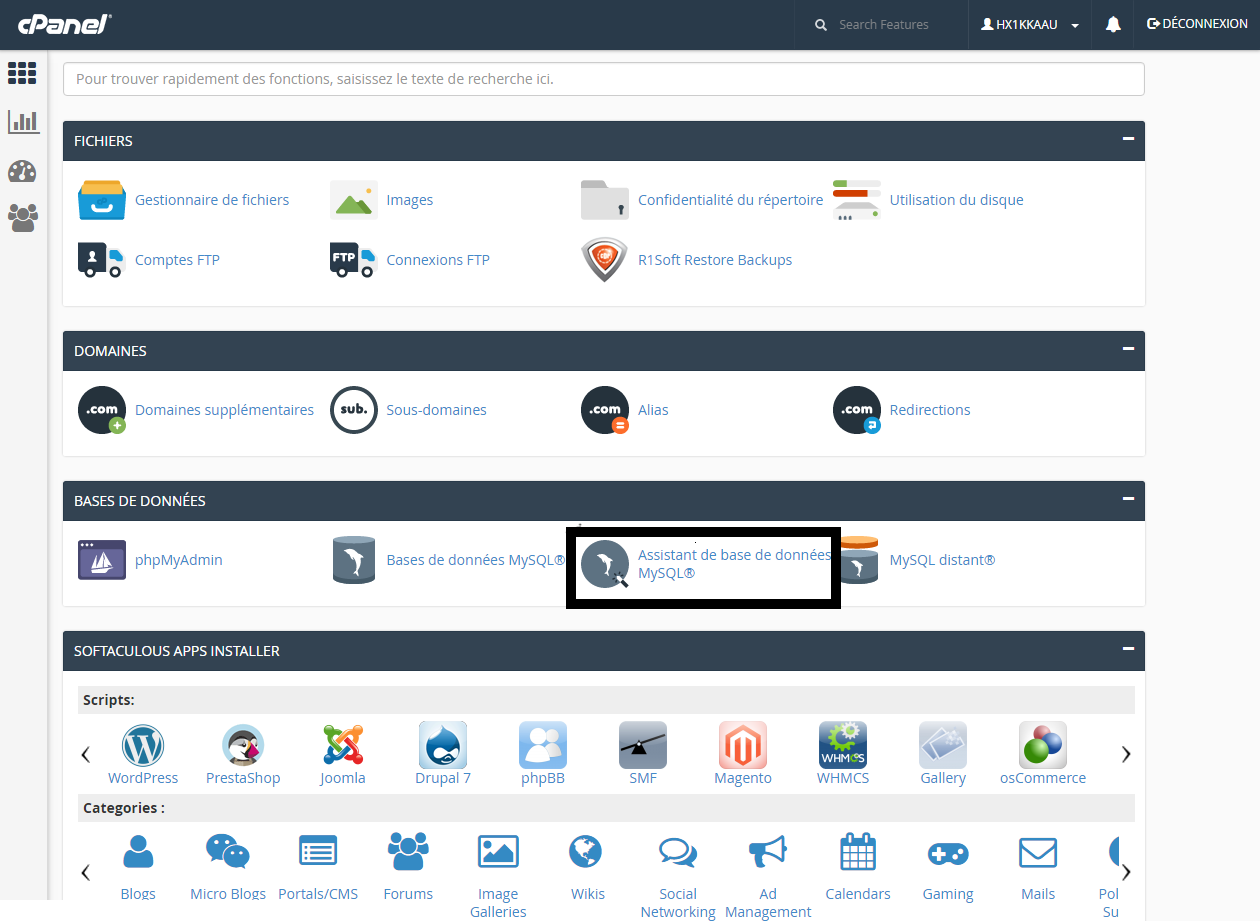 12)
La première étape sera d’enregistrer le nom de la nouvelle base de données
12)
La première étape sera d’enregistrer le nom de la nouvelle base de données
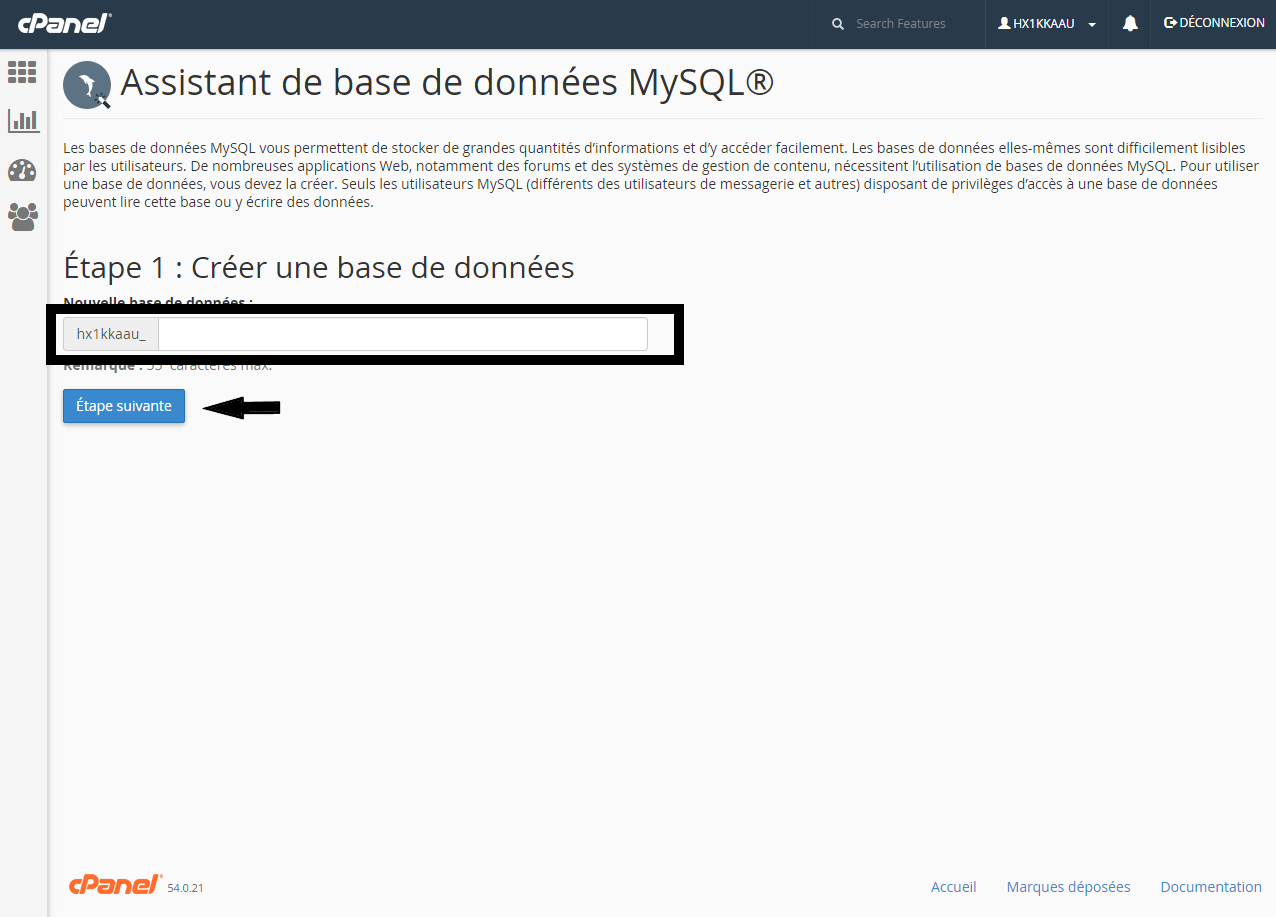 13) Maintenant
créez l’utilisateur lié à cette base de données.
13) Maintenant
créez l’utilisateur lié à cette base de données.
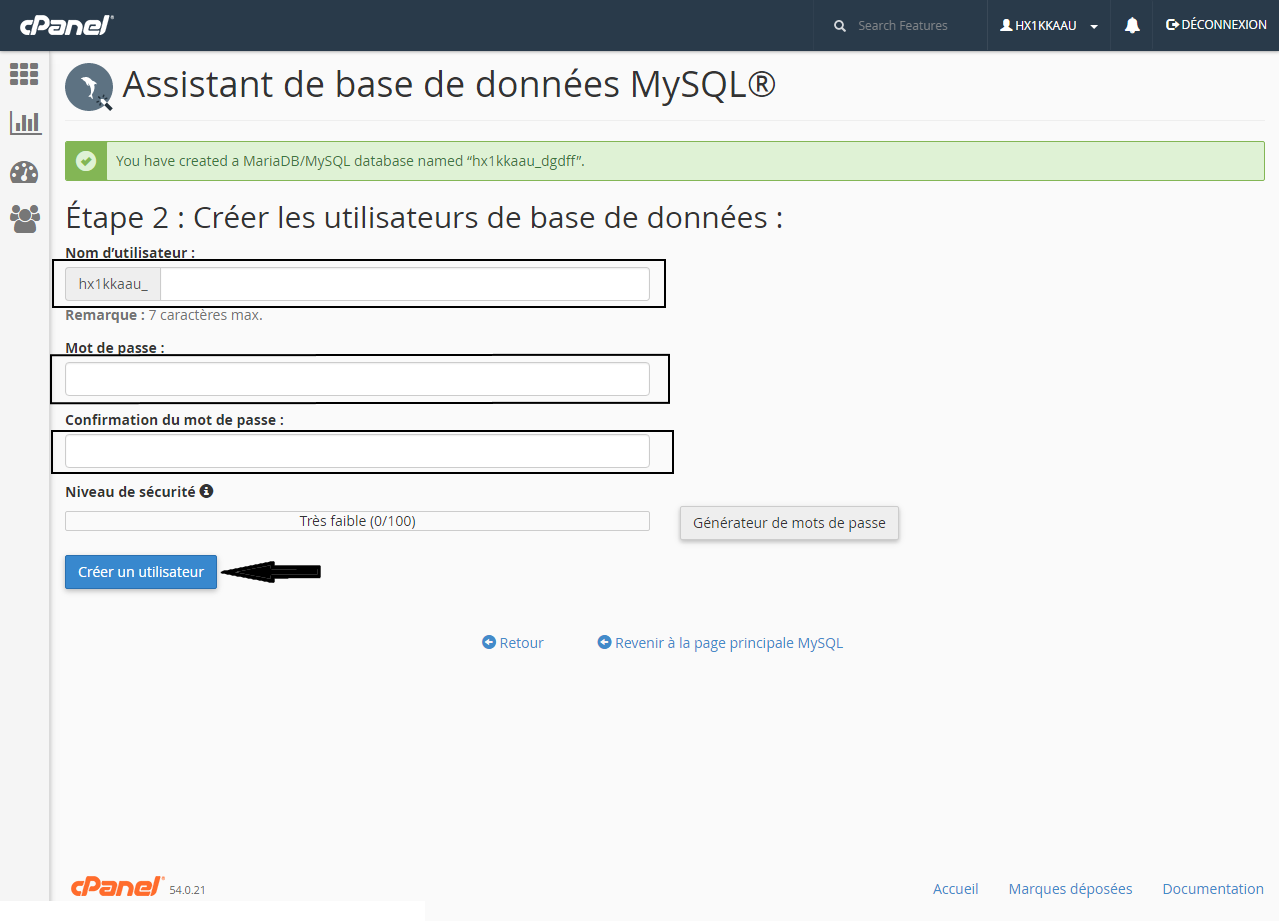 14) Puis
sélectionner les privilèges accordés à cet utilisateur, il est recommandé de sélectionner « Tous les privilèges »
14) Puis
sélectionner les privilèges accordés à cet utilisateur, il est recommandé de sélectionner « Tous les privilèges »
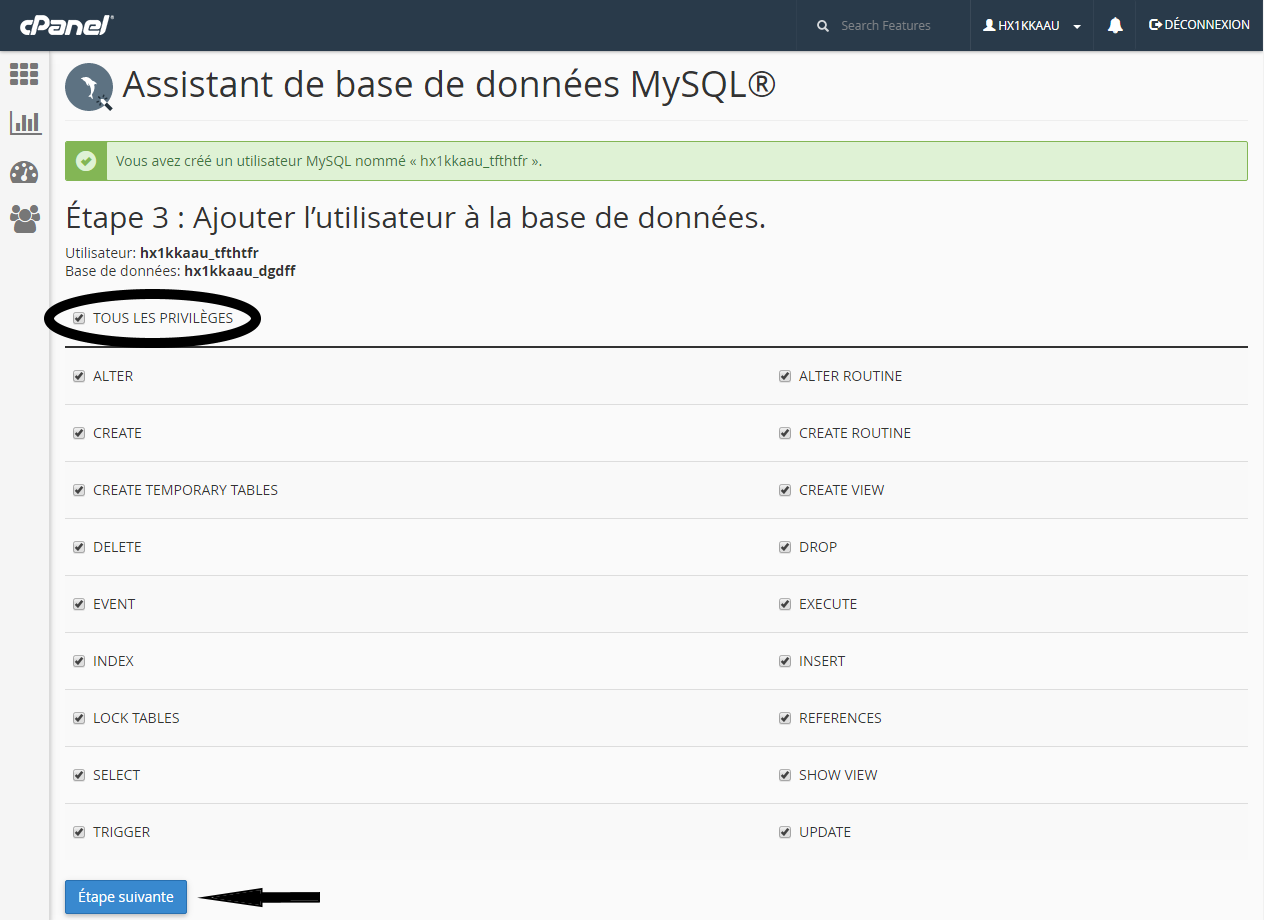 la dernière
étape confirmera la création de la base de données
la dernière
étape confirmera la création de la base de données
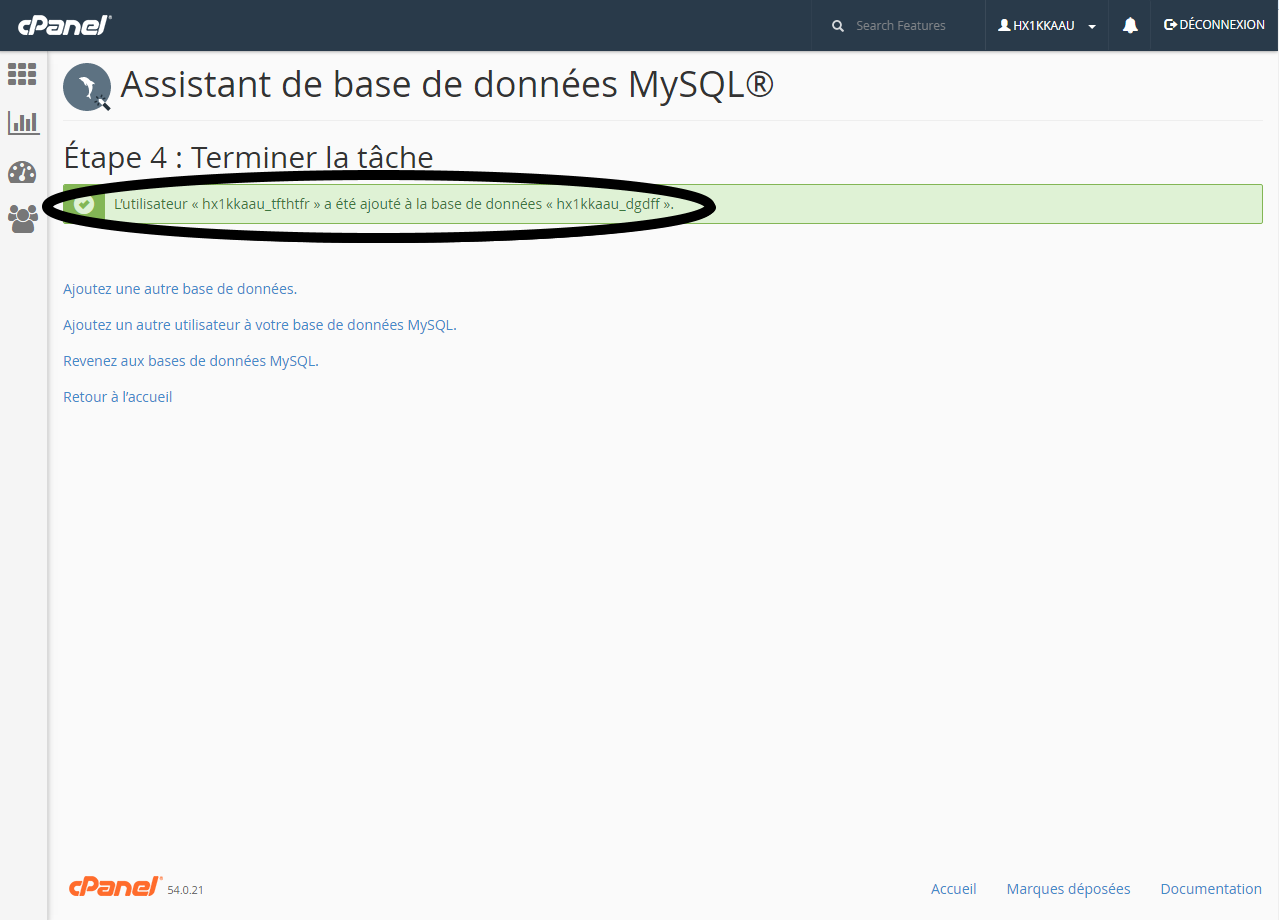 15)
Maintenant que la base de données est créée, dans la zone « Base de données » cliquez sur « phpMy Admin » afin d’importer la base de données.
15)
Maintenant que la base de données est créée, dans la zone « Base de données » cliquez sur « phpMy Admin » afin d’importer la base de données.
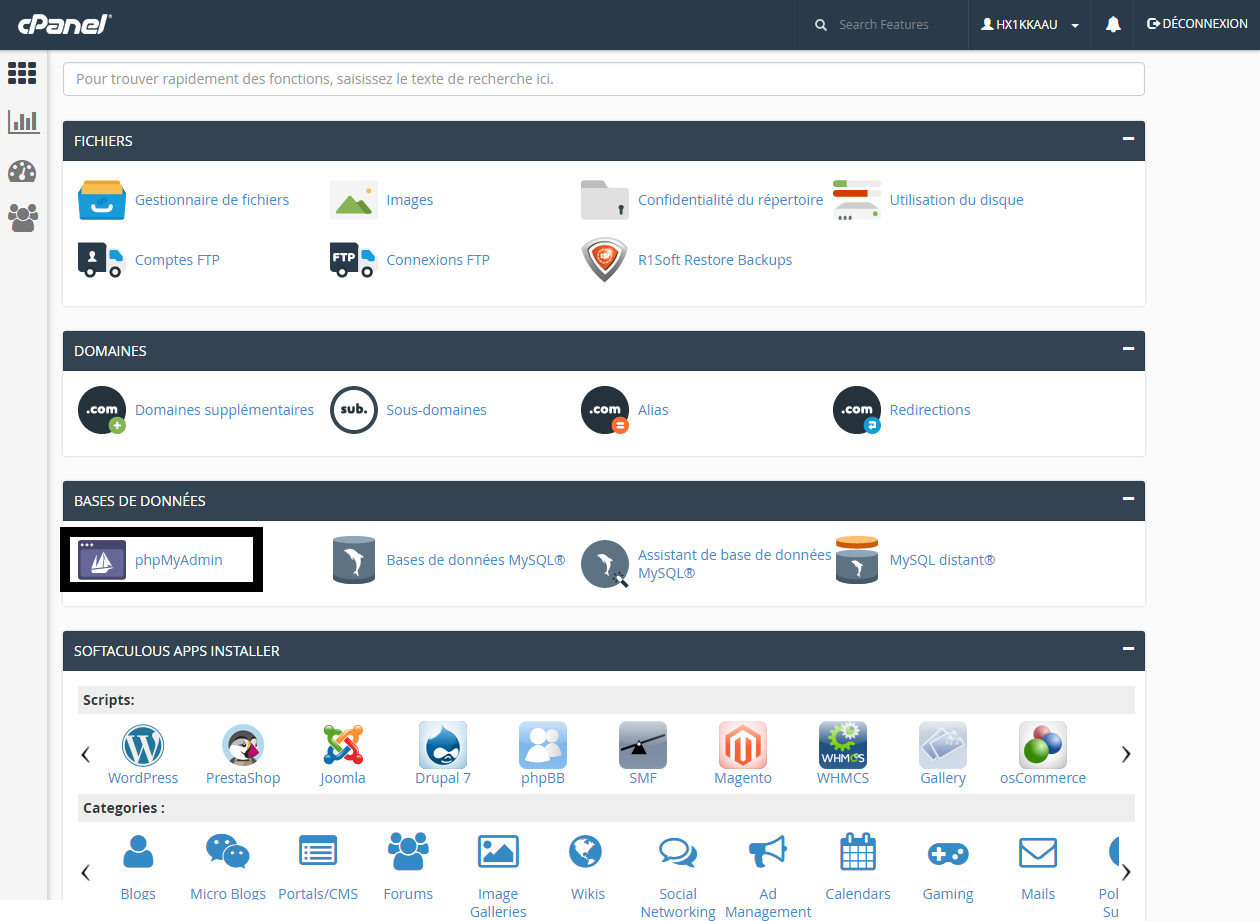 16)
Une fois dans le phpMyAdmin, sélectionnez la base de données dans la colonne de gauche
16)
Une fois dans le phpMyAdmin, sélectionnez la base de données dans la colonne de gauche
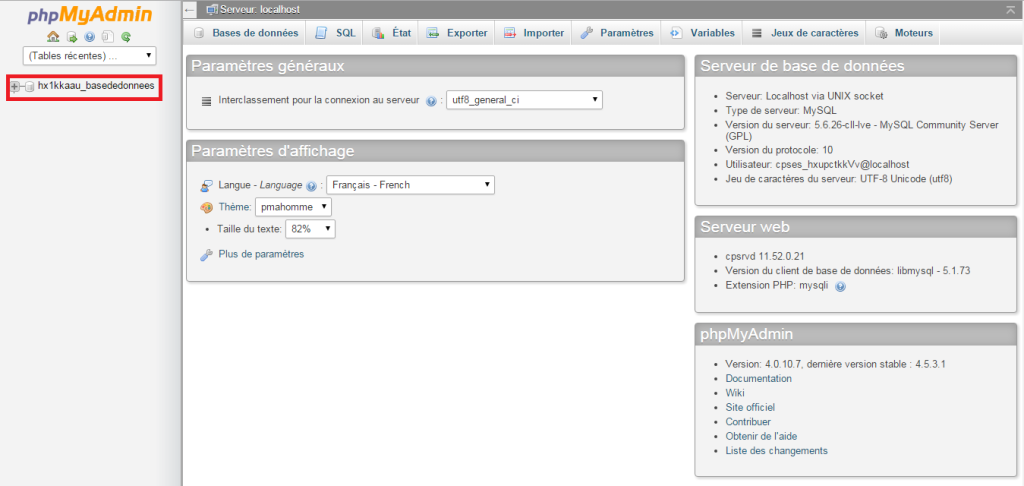 Puis cliquez sur « Importer »
Puis cliquez sur « Importer »
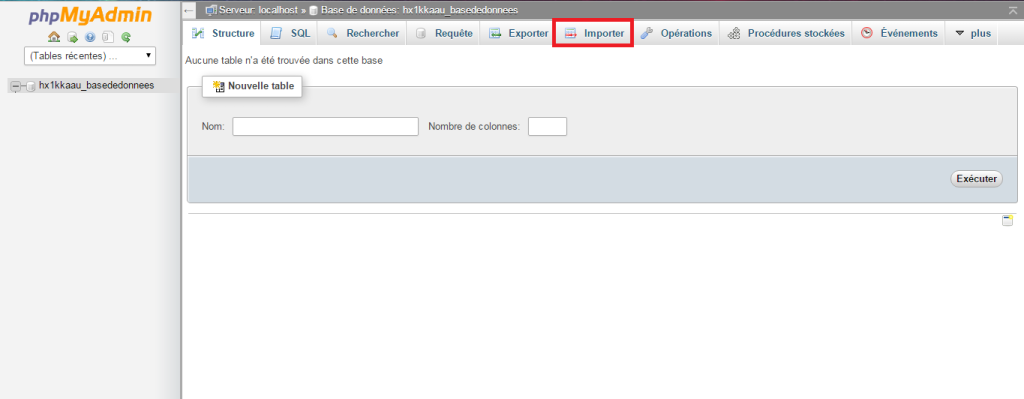 17)
Sélectionnez la base de données que vous avez précédemment sauvegardé depuis l’ancien Hosting Linux puis cliquez sur « Exécuter »
17)
Sélectionnez la base de données que vous avez précédemment sauvegardé depuis l’ancien Hosting Linux puis cliquez sur « Exécuter »
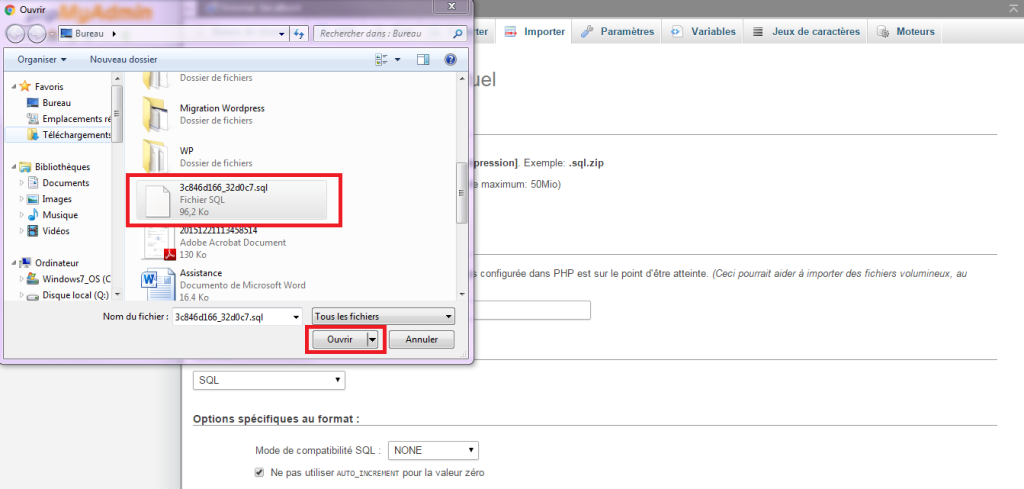
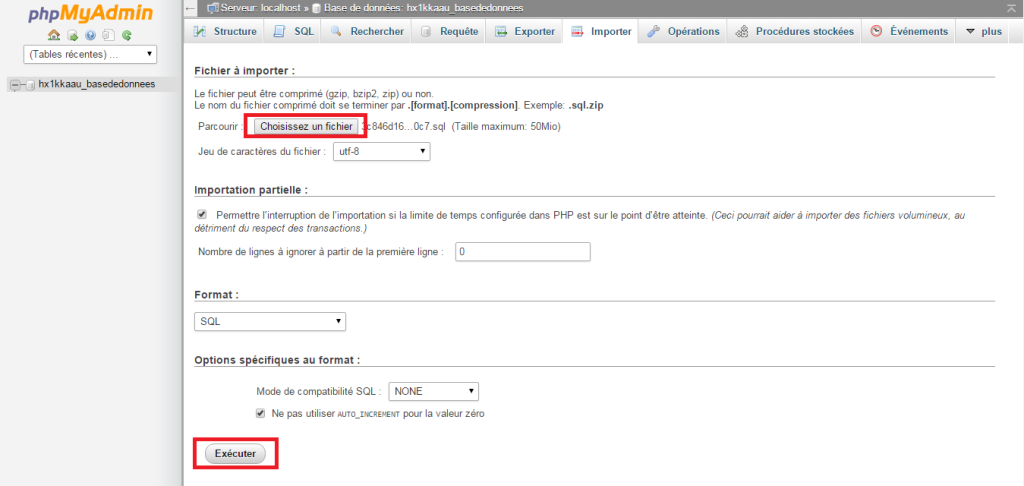
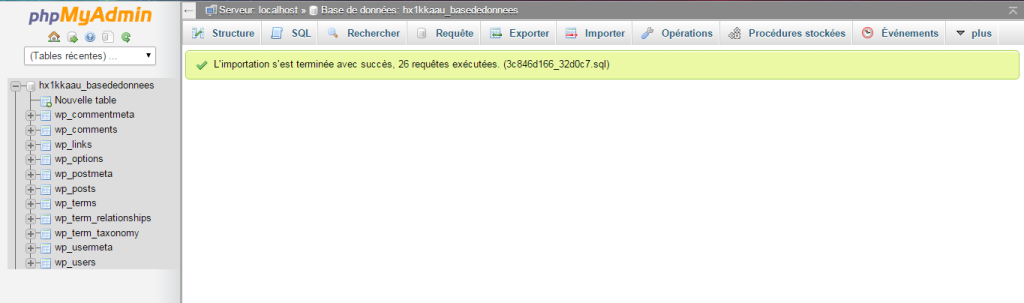 18)
Puis
, vous devez actualiser les paramètres de connexion du wp-config.php pour relier le WordPress à la nouvelle base de données. Pour cela, revenez sur l’accueil du C-Panel et sélectionnez « Gestionnaire de fichiers »
18)
Puis
, vous devez actualiser les paramètres de connexion du wp-config.php pour relier le WordPress à la nouvelle base de données. Pour cela, revenez sur l’accueil du C-Panel et sélectionnez « Gestionnaire de fichiers »
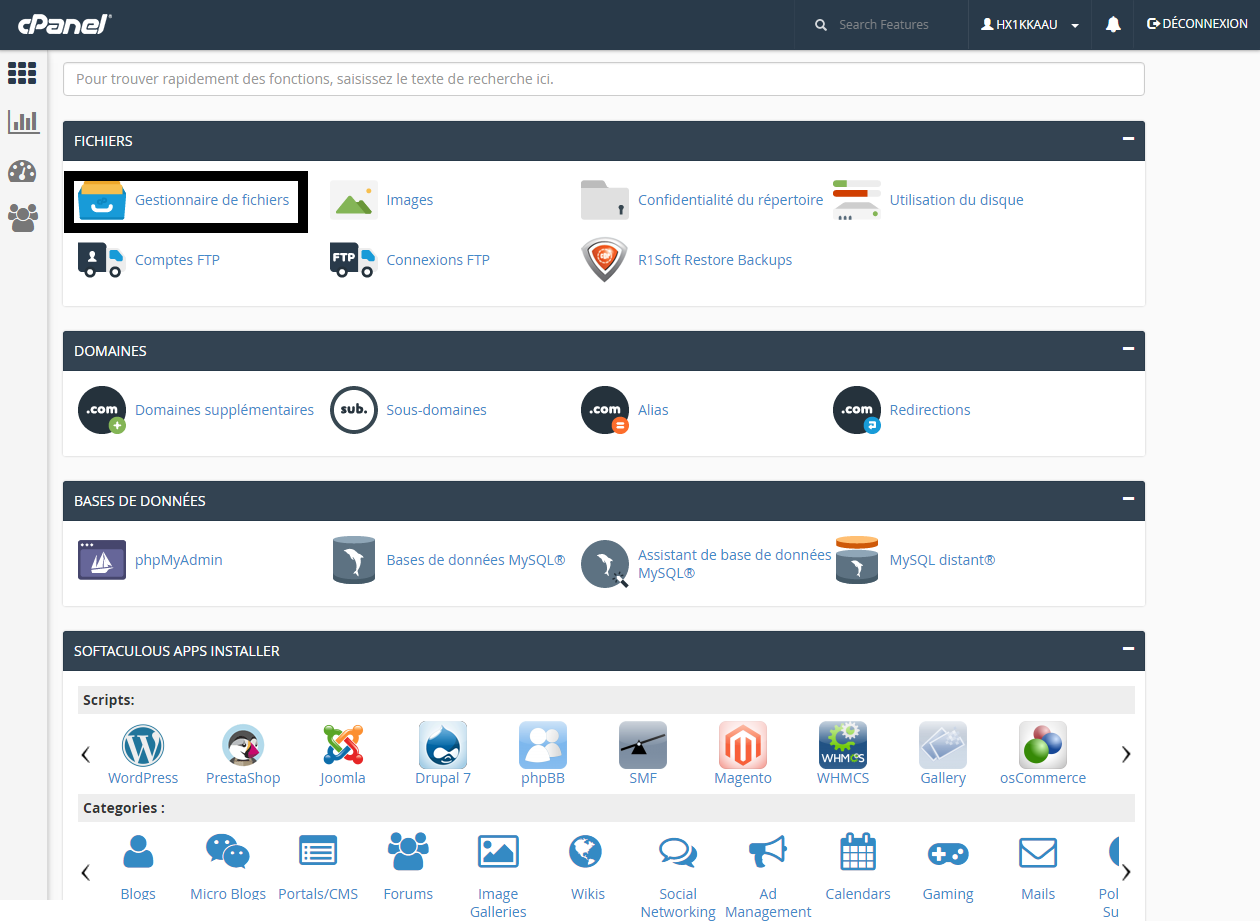 Une fois dans le gestionnaire de fichier, cherchez le fichier wp-config.php, puis cliquez droit et « Edit »
Une fois dans le gestionnaire de fichier, cherchez le fichier wp-config.php, puis cliquez droit et « Edit »
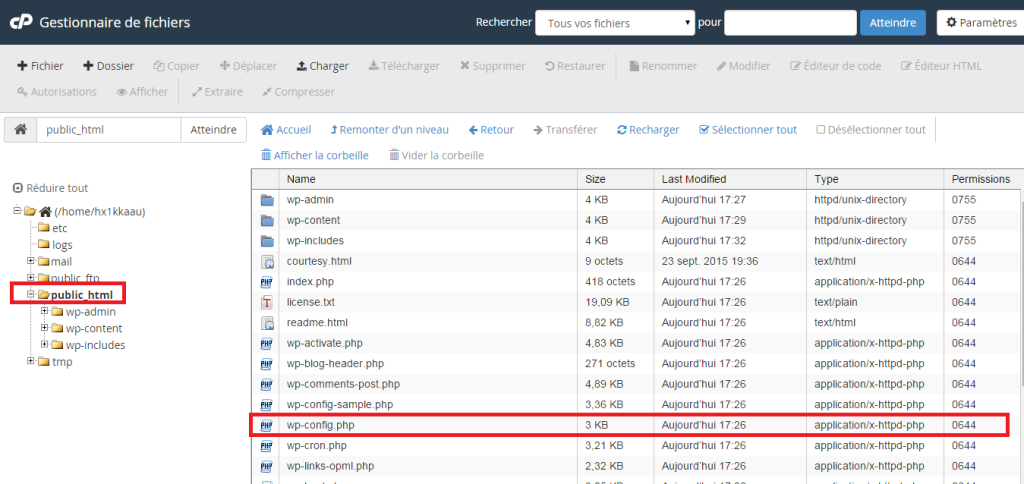
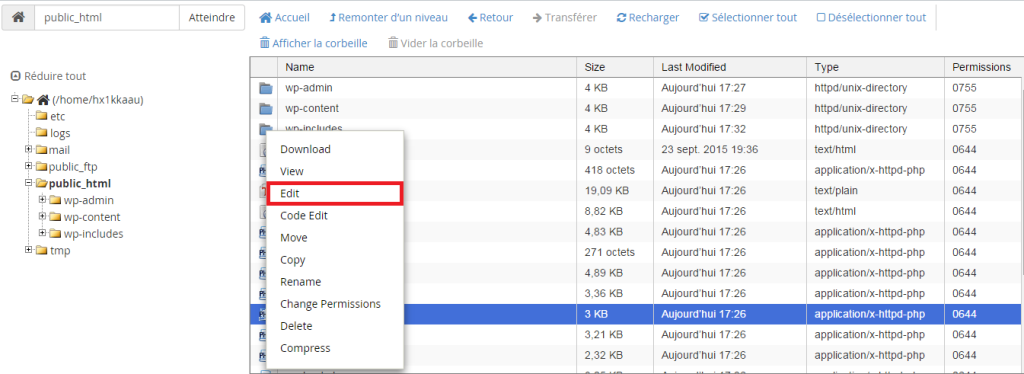
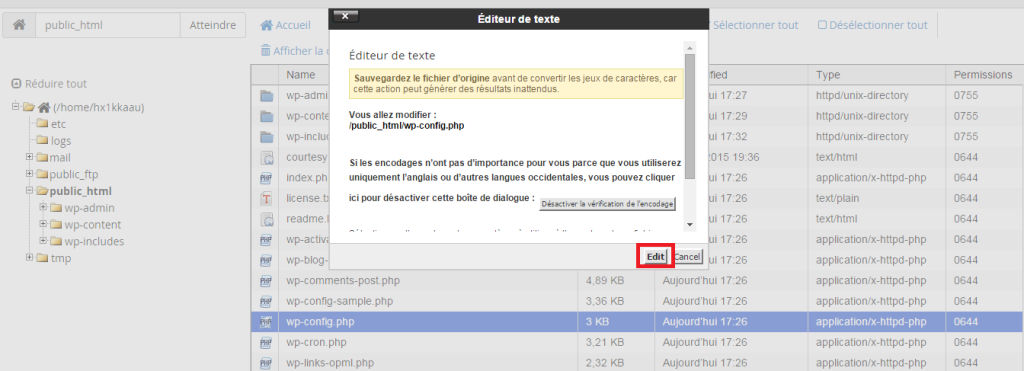 19)
Enfin, localisez les paramètres ‘DB_NAME’ , ‘DB_USER’ , ‘DB_PASSWORD’ et ‘DB_HOST’.
Remplacez les données de l’ancienne base de données par celles de la nouvelle créée dans le C-Panel, en tenant compte que pour ‘DB_HOST’ la valeur est ‘localhost’
19)
Enfin, localisez les paramètres ‘DB_NAME’ , ‘DB_USER’ , ‘DB_PASSWORD’ et ‘DB_HOST’.
Remplacez les données de l’ancienne base de données par celles de la nouvelle créée dans le C-Panel, en tenant compte que pour ‘DB_HOST’ la valeur est ‘localhost’
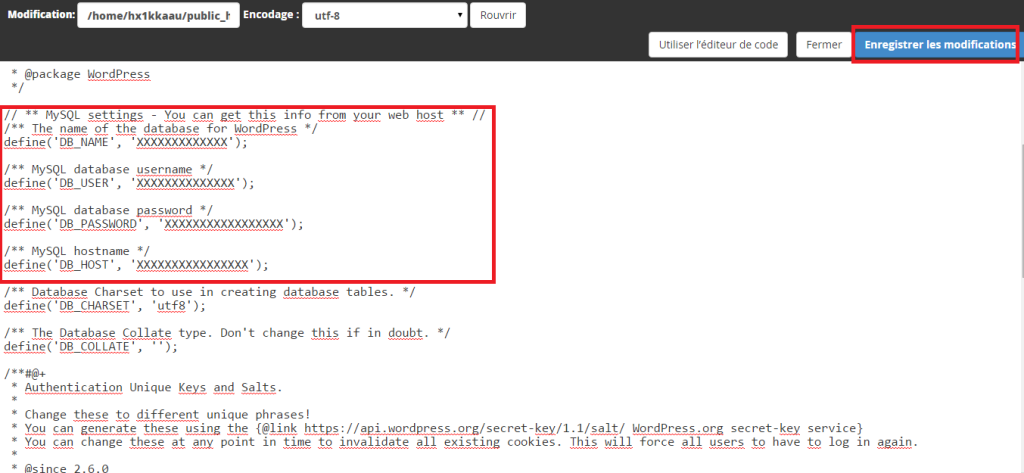
Vous n'avez pas trouvé la réponse à votre question ?
Contactez nos experts, ils vous aideront avec plaisir.
Contacter