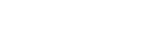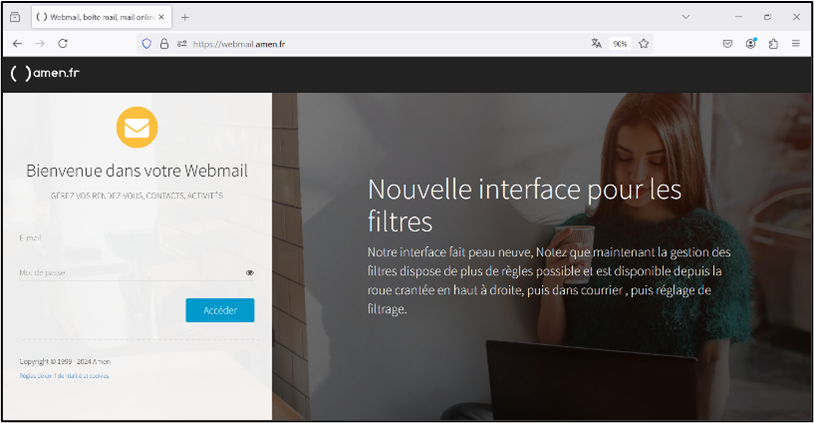Support technique & informations
- Support
- Email Personal
- Email – Gestion des Filtres Avancés du Webmail Amen :
- Home
- Knowledge Base
- Email Professional
- Email – Gestion des Filtres Avancés du Webmail Amen :
Email – Gestion des Filtres Avancés du Webmail Amen :
Votre Webmail d’Amen inclut un système de filtres qui vous permet d'automatiser un grand nombre de tâches, ce qui vous fera gagner du temps au quotidien. En raison de la grande quantité de filtres à votre disposition, dans ce guide, nous vous expliquerons les plus importants et comment les utiliser. Dans ce guide, nous verrons:
Filtres rapides
o Liste Blanche et Liste Noire
o Reenvoyer un courriel
o Réponse automatique
Accéder aux filtres de Webmail.
Comment créer des règles de filtrage.
o Conditions
• Condition - De
• Condition - Pour
• Condition - CC
• Condition - Tout destinataire
• Condition - Sujet
• Condition - Corps
• Condition - Taille
• Condition - Date d'expédition
• Condition - Date actuelle
• Condition - Condition imbriquée
o Actions
• Action - Attribuer une marque colorée
• Action - Archiver dans
• Action - Copier dans
• Action - Rediriger vers
• Action - Marquer le courriel comme
• Action - Ignorer
• Action - Rejeter avec motif
• Action - Conserver
• Action - Attribuer des mots-clés IMAP, Ajouter une clé IMAP et Supprimer une clé IMAP
Modifier les règles déjà créées
o Éditer
o Réorganiser
o Désactiver/Activer
o Traiter des règles ultérieures
Conseils
Filtres rapides
Liste Blanche et Liste Noire
Si ce que vous voulez, ce sont des informations sur comment créer un filtre de Liste Noire ou Liste Blanche, il vaut mieux consulter cet autre manuel.
Renvoi de courriel
Si ce que vous voulez, ce sont des informations sur la façon de créer un filtre de transfert de courriel, il vaut mieux consulter cet autre manuel.
Réponse automatique
Si ce que vous voulez, ce sont des informations sur la façon de créer un filtre de réponse automatique, il vaut mieux consulter cet autre manuel.
Accéder aux filtres de Webmail.
Pour accéder à la section des filtres, tout d'abord, connectez-vous au Webmail d’Amen avec votre adresse électronique et votre mot de passe :
Une fois à l'intérieur, clique en haut à droite sur l'icône de la roue dentée.![]()
Dans le menu de gauche, cliquez sur "Courrier" puis sur "Règles de filtrage".
Si vous avez déjà une règle créée, elle apparaîtra à droite. Si tu n'as aucune règle, cela apparaîtra vide:
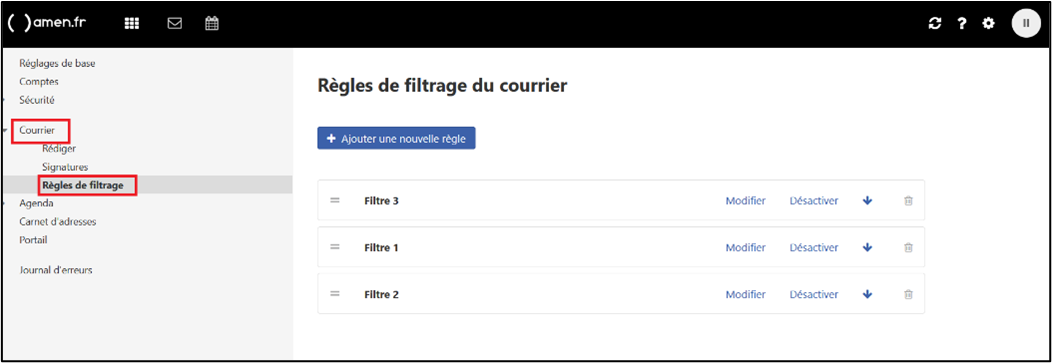
Comment créer des règles de filtrage.
Cliquez sur le bouton "Ajouter une nouvelle règle" :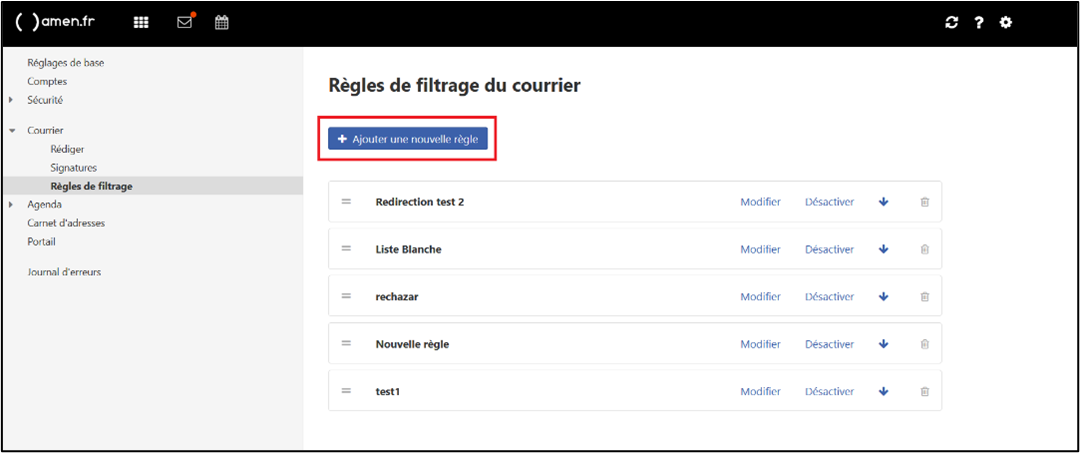
Une nouvelle fenêtre s'ouvrira avec plusieurs options, examinons-les une par une :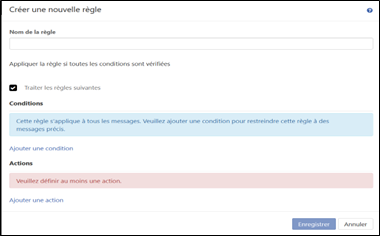
- NOM DE LA RÈGLE : C'est juste un nom descriptif (cela n'affectera pas le fonctionnement).
- APPLIQUER LA RÈGLE SI TOUTES LES CONDITIONS SONT VÉRIFÉES :
Cette option permettra d'activer un menu déroulant lorsque vous ajouterez plus d'une condition.
Dans ce cas, cela te permettra de choisir l'option "APPLIQUER LA RÈGLE SI TOUTE CONDITIONS SONT VÉRIFÉES".
Selon que vous souhaitiez que la règle s'applique lorsque TOUTES ou QUELQU'UNE des conditions est remplie, vous devrez choisir l'une ou l'autre. - TRAITER DES RÈGLES SUIVANTES : Avec cette option cochée, après avoir exécuté ce filtre, il passe à l'exécution du suivant. Il est recommandé de la laisser activée.
- CONDITIONS : Ici, vous indiquerez ce qui doit être rempli pour que le filtre s'active et s'exécute. Plus tard, nous examinerons les conditions disponibles plus en détail.
Vous pouvez ajouter autant de conditions que vous le souhaitez au même filtre. - ACTIONS : Ici, vous indiquerez les actions à entreprendre si les conditions que vous avez mentionnées dans la section précédente sont remplies.
Vous pouvez ajouter autant d'actions que vous le souhaitez à un même filtre.
IMPORTANT : Si vous avez plusieurs filtres, ceux-ci s'exécuteront dans l'ordre, de haut en bas,
il est donc recommandé d'organiser les règles selon l'ordre dans lequel vous souhaitez qu'elles s'exécutent.
Par exemple, il est recommandé que les règles de liste blanche et de liste noire soient les premières.
Conditions
Pour créer une nouvelle condition, cliquez sur "Ajouter une Condition" et un menu déroulant avec plusieurs options s'ouvrira.
Nous te les décrivons ci-dessous :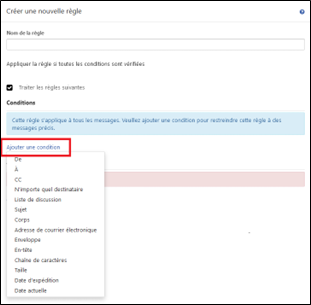
Condition - De
La condition dépendra du champ "De" qui est l'expéditeur du courriel. En ajoutant ce champ,
vous verrez une case dans laquelle vous pouvez écrire et un menu déroulant avec une série d'options supplémentaires :
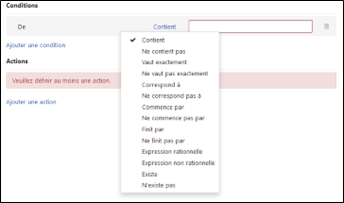
- CONTIENT : pour que la condition soit remplie, le courriel de l'expéditeur doit contenir une partie du texte que nous avons saisi.
- NE CONTIENT PAS : pour que la condition soit remplie, le courriel de l'expéditeur ne doit PAS contenir le texte que nous avons saisi.
- VAUT EXACTEMENT : pour que la condition soit remplie, l'adresse électronique de l'expéditeur doit être exactement telle que nous l'avons écrite dans la case.
- NE VAUT PAS EXACTEMENT : cette condition sera remplie pour tous les courriels sauf celui que nous avons écrit.
- CORRESPOND À : cette option est utilisée de préférence avec des champs de texte au lieu d'une adresse électronique. Nous l'expliquerons plus en détail dans la section « Condition - Objet ».
- NE CORRESPOND PAS À : Nous l'expliquerons plus en détail dans la section « Condition - Objet ».
- COMMENCE PAR : Pour que la condition soit remplie, l'adresse électronique de l'expéditeur doit commencer par le texte que nous avons écrit dans la case.
- NE COMMENCE PAS PAR : pour que la condition soit remplie, le courriel de l'expéditeur ne doit PAS commencer par le texte que nous avons écrit dans la case.
- FINI PAR : pour que la condition soit remplie, le courriel de l'expéditeur doit se terminer par le texte que nous avons tapé dans la case.
- NE FINI PAS PAR : pour que la condition soit remplie, le courriel de l'expéditeur ne doit PAS se terminer par le texte que nous avons tapé dans la case.
- EXPRESSION RATIONELLE : Permet d’ajouter des alternatives aux lettres qui peuvent être confondues.
Exemple : Nous voulons appliquer un filtre aux messages contenant "organisation" et "organisationSion".
Nous écrirons alors dans le cadre : "organise(c|s)ion" (sans les guillemets). Nous indiquons ainsi que les deux mots vont faire que la condition est remplie. - EXPRESSION NON RATIONELLE : Pour que la condition soit remplie, l’expéditeur ne doit avoir aucune des expressions régulières écrites dans le cadre.
- EXISTE : Si un expéditeur existe, la condition sera remplie.
- N’EXISTE PAS : Si aucun expéditeur n’existe, la condition sera remplie.
Condition - À
La condition dépend du champ « À », qui est le destinataire principal du courrier. Lorsque vous ajoutez ce champ,
vous voyez une case dans laquelle vous pouvez taper et une liste déroulante avec un certain nombre d'options supplémentaires.
Ces options sont les mêmes que celles décrites pour le champ « De » dans la section précédente (mais elles s'appliquent au champ « À »). A noter :
- EST EXACTEMENT : Pour que la condition soit remplie, le destinataire du message doit être unique. Si l'expéditeur du message a écrit plus d'un message dans le champ « A », même si la condition est incluse, elle ne s'appliquera pas.
Condition - CC
La condition dépend du champ « CC », qui est un destinataire en copie (et non le champ Cci, qui est un destinataire en copie cachée) du courriel. Lorsque vous ajoutez ce champ, vous voyez une case dans laquelle vous pouvez taper et une liste déroulante avec un certain nombre d'options supplémentaires. Ces options sont les mêmes que celles décrites pour le champ De (mais s'appliquent au champ Cc). A noter :
EST EXACTEMENT : Pour que la condition soit remplie, le destinataire en copie du message doit être un seul. Si l’expéditeur du courrier a écrit dans le champ "CC" plus d’un courrier, même si la condition est incluse, celle-ci ne s’appliquera pas.
Condition - N’importe quel destinataire :
La condition dépend des champs "À" et "CC", mais NON du BCC du courriel.
En ajoutant ce champ, vous verrez une boîte dans laquelle vous pouvez taper et un menu déroulant avec des options supplémentaires.
Ces options sont les mêmes que celles décrites pour le champ "De" (mais s’appliquant aux champs Para et CC). A noter :
- EST EXACTEMENT : Cette condition ne peut pas être appliquée avec ce champ.
Condition - Sujet
La condition dépend du champ "Sujet" qui est le champ de titre ou de sujet du courrier. En ajoutant ce champ,
vous verrez une boîte dans laquelle vous pouvez taper et un menu déroulant avec des options supplémentaires.
Ce sont les mêmes que celles décrites pour le champ "De" (mais en s’appliquant au champ Sujet). A noter :
- S’APPLIQUE : Pour que la condition soit remplie, le sujet du courrier doit avoir le même texte que celui que nous avons mis.
Mais dans cette section, il est permis d’ajouter un astérisque (*) pour indiquer qu’il y a des caractères génériques. Par exemple : - Si nous écrivons comme condition : *mour
- Des mots ou expressions comme "peur" ou "Tu es un amour" seront acceptés.
- Si nous écrivons : a*ent
- Les termes "affluents" ou "attention contributive" seront acceptés.
- Si nous écrivons : va*
- Seront acceptés "valeur", "vache" ou "ont va faire la fête".
IMPORTANT : Les sigles ajoutés à l’objet du message lors de la redirection ou de la réponse (comme FWD : ou RE:) sont considérés comme faisant partie de l’objet du message.
Condition - Corps
La condition dépend du champ "Corps" qui est le champ où nous écrivons notre message dans le mail. En ajoutant ce champ,
vous verrez une boîte dans laquelle vous pouvez taper et un menu déroulant avec des options supplémentaires.
Ce sont les mêmes que celles décrites pour le champ "De" (mais en appliquant pour le champ de corps). A noter :
- VALIDE : Pour que la condition soit remplie, le corps du message doit avoir le même texte que celui que nous avons mis.
Mais dans cette section, il est permis d’ajouter un astérisque (*) pour indiquer qu’il y a des caractères génériques. Par exemple : - Si nous écrivons comme condition : *mor
- Des mots ou expressions comme "peur" ou "Tu es un amour" seront acceptés.
- Si nous écrivons : a*ente
- Les termes "affluents", "attractifs" ou "attention contributive" seront acceptés.
- Si nous écrivons : va*
- Seront acceptés "valeur", "vache" ou "nous allons faire la fête".
IMPORTANT : La signature que vous apposez sur vos messages sera considérée comme faisant partie du corps du message.
Condition - Taille
La condition dépend de la taille totale du message (le texte plus les pièces jointes). Les options disponibles sont "Est plus grand que" et "Est moins grand que" :

Dans la case, vous devez mettre un nombre et ensuite choisir si il sera mesuré en "Byte", "Kb", "Mb" ou "Gb" :

Condition - Date d’expédition
La condition dépend de la date à laquelle le message a été envoyé. Les options disponibles sont :
- Supérieur ou égal
- Inférieur ou égal
- Vaut exactement
- Ne vaut pas exactement
- Inférieur
- Supérieur
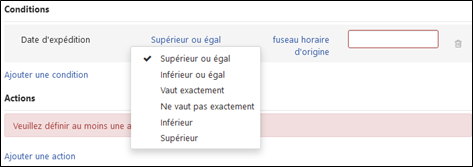
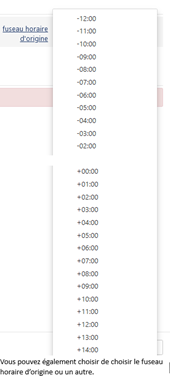
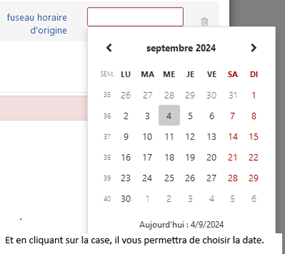
Condition - Date actuelle
La condition dépend de la date que vous choisissez. Les options sont les mêmes que dans la section "Date d’envoi".
Condition - Condition imbriquée
Cette option permet de superposer plusieurs conditions. Utile si vous avez besoin d’ajouter un grand nombre de conditions pour une même règle et que vous voulez les organiser en groupes.
Actions
Rappelez-vous que vous indiquez ici les actions à effectuer si les conditions indiquées ci-dessus sont remplies.
Vous pouvez ajouter autant d’actions que vous le souhaitez à un même filtre. Pour créer une nouvelle action, cliquez sur "Ajouter une action" :
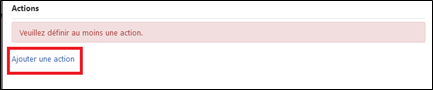
Et une liste déroulante s’ouvrira avec plusieurs options. Nous les décrivons ci-dessous :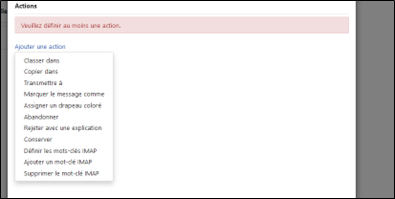
Action- Assigner un drapeau coloré
L’action à exécuter ajoutera une couleur au message. Vous avez un sélecteur pour choisir entre plusieurs couleurs :

Action- Assigner un drapeau coloré
L’action à exécuter ajoutera une couleur au message. Vous avez un sélecteur pour choisir entre plusieurs couleurs :
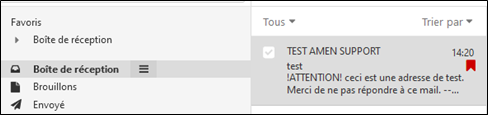
Action - Classer dans
L’action à exécuter déplacera le courrier dans le dossier que vous spécifiez avec l’option "Sélectionner un dossier".
Action - Copier dans
L’action à exécuter créera une copie du message dans le dossier que vous indiquez avec l’option "Sélectionner un dossier".
Autrement dit, vous aurez 2 mails, le courrier reçu, plus la copie de ce courrier dans un autre dossier.
Action - Transmettre a
L’action à exécuter redirigera le message vers le compte de messagerie que vous avez saisi.
IMPORTANT : Il ne laissera pas de copie du courrier dans votre boîte aux lettres Webmail par défaut. Pour que la copie soit sauvegardée dans Webmail,
vous devrez créer avant cette action, une autre action de "Archiver en" (en mettant comme dossier de destination, celui où vous voulez qu’elle soit sauvegardée).
Action - Marquer le message comme
L’action à exécuter modifiera l’état du message. Vous avez 3 options, de cette action l’option qui peut le plus vous intéresser est la possibilité de marquer les mails comme lus (Vu).
- VU: Laissez le message comme s’il avait déjà été lu.
- EFFACÉ: Laisse le message dans l’état Purgé (ne le supprime pas).
- Lorsque vous sélectionnez un courrier pour le supprimer, il continue d’exister sur le serveur jusqu’à ce que le serveur lui-même effectue l’action "Purger" automatiquement.
Par conséquent, si vous supprimez plusieurs messages à la fois, vous verrez qu’il met un peu de temps pour se mettre à jour.
Pour purger les messages du Webmail, dans votre boîte de réception, cliquez sur l’icône du menu du dossier contenant les messages à purger puis cliquez sur "Nettoyer". - Si vous voulez que le message soit effacé, faites mieux une action "Archiver dans" avec destination la corbeille.
- MARQUÉ: Cette option avancée marque comme "Important" un mail (cette option n’est pas disponible dans le Webmail d’Amen).
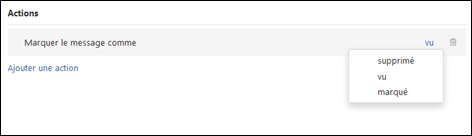
Action - Abandonner
L’action à exécuter rejettera le message (il ne sera pas envoyé dans votre boîte aux lettres). Aucun avertissement n’est envoyé à l’expéditeur.
Si vous souhaitez qu’il reçoive un avis, utilisez plutôt l’action "Refuser pour motif" décrite ci-dessous.
Action- Rejeter avec une explication
L’action à exécuter rejettera le message (il n’entrera pas dans votre boîte aux lettres) et permettra d’indiquer à l’expéditeur de celui-ci la cause du rejet.
Pour ce faire, écrivez dans le cadre la raison pour laquelle vous le refusez:

Et l’expéditeur recevra un message comme ceci: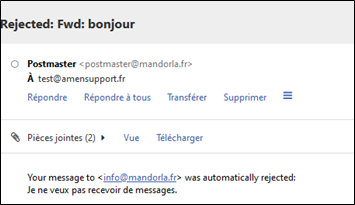
Action - Conserver
L’action à exécuter est de garder le message dans la boîte de réception.
IMPORTANT : Ne pas servir avec des mails marqués comme SPAM.
Pour cela, utilisez l’option "Archiver sur" et sélectionnez la "Boîte de réception" ou consultez notre guide SPAM.
Action - Définir un mot-clés IMAP, Ajouter une clé IMAP et Supprimer le mot-clé IMAP
Ces actions ne s’appliquent pas à notre Webmail.
Modifier les règles déjà créées
Modifier
Pour modifier une règle, cliquez sur le bouton EDIT de la règle et le panneau d’édition s’ouvrira :
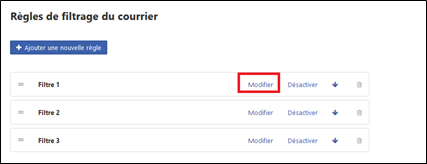
Réorganiser
Pour les réorganiser, cliquez sur les deux lignes horizontales et faites glisser jusqu’à la position souhaitée :
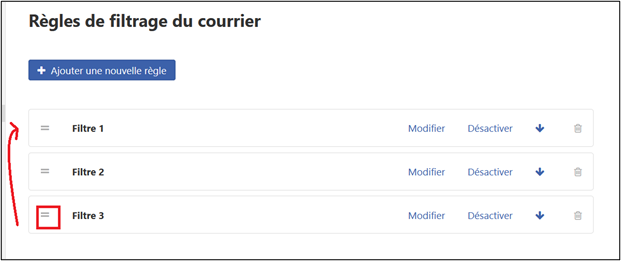
Et elles seront ré-arrangées:
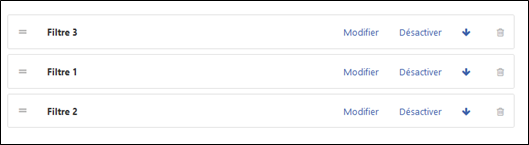
Désactiver/activer
Avec le bouton Désactiver ou Activer, vous pouvez faire ignorer une règle ou l’appliquer :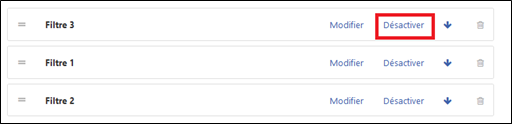
Traitement des règles ultérieures
Avec cette règle, vous décidez si vous voulez que les règles suivantes soient exécutées après l’exécution de cette règle.
Si vous voulez que toutes les règles soient exécutées, assurez-vous que la flèche apparaît et non un signe d’interdiction :
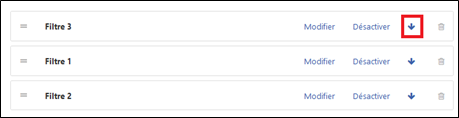
Conseils
- Lorsque vous créez une règle, posez-vous les questions suivantes avant de commencer :
- Quels e-mails voulez-vous que j’affecte? À tous, à ceux d’un expéditeur ou domaine particulier, à ceux qui ont un mot ou une phrase en particulier dans le sujet, etc...
- Voulez-vous que toutes les conditions d’un courriel soient affectées ou seulement si une condition est remplie ?
- Que voulez-vous qu’il arrive à ces messages? Qu’ils soient déplacés ou copiés dans un autre dossier, qu’ils soient transférés, qu’on leur ajoute une marque de couleur, qu’ils soient marqués comme lus, etc...
- Les règles et les actions seront exécutées de haut en bas. Si vous en avez plusieurs, rappelez-vous ceci lors du tri.
- Si vous voulez qu’une règle s’applique à TOUS les mails entrants, la plus simple est d’utiliser comme Condition "De" > "Existe".
- Lorsque vous écrivez dans les conditions, il n’y a pas de distinction entre majuscules et minuscules, mais entre voyelles et voyelles accentuées, donc les caractères autres que a, á, e, é, i, í, o, ó, u, ú sont considérés.
Vous n'avez pas trouvé la réponse à votre question ?
Contactez nos experts, ils vous aideront avec plaisir.
Contacter